Halo selamat pagi menjelang siang menjelang malam hhehe .. Setelah akhir pekan kemarin agak sedikit hectic dengan peristiwa-peristiwa butterfly effect XD, kali ini saya akan sharing tutorial mengenai triple boot :
- Linux Mint 17 (RC)
- Kali Linux
- Windows 8.1
Linux Mint adalah distro Linux yang dikembangkan pada tahun 2006 dan berbasis Ubuntu. Saat ini Linux Mint berada di peringkat ke-4 sebagai Sistem Operasi yang paling banyak digunakan di dunia, di bawah Microsoft Windows, Apple Macintosh, dan Ubuntu.
Kali Linux adalah distro Linux yang dikembangkan oleh Offensive Security dimana penggunaannya dikhususkan untuk kegiatan penetration testing dan digital forensics. Kali Linux merupakan pengembangan dari Backtrack yang dirilis pada Desember 2012 dan berbasis Debian.
Windows 8.1 adalah perkembangan dari Windows 7. Dirilis pada Agustus 2013.
1. Konsep Triple Boot
Triple Boot adalah tiga Sistem Operasi yang diinstall pada satu komputer, baik itu pada tiga hard disk yang terpisah atau satu hard disk yang dipartisi. User kemudian dapat memilih Sistem Operasi yang akan digunakan saat komputer dinyalakan.
Pada tutorial ini, saya akan membuat triple boot dengan satu hard disk yang dipartisi menggunakan tipe partisi MBR (BIOS). Jika teman-teman belum begitu mengenal mengenai tipe partisi, ada baiknya untuk melihat postingan saya mengenai partisi dan bootloader.
Saya akan menginstall bootloader (GRUB) dari Linux Mint di MBR yang berfungsi sebagai bootloader Mint dan Kali, dan juga bertugas melakukan chainloading bootloader Windows.
- GRUB –> bootloader Mint & Kali
- GRUB –> chainloading –> bootloader Windows
Jika karena beberapa sebab file bootloader pada MBR rusak, maka kita tidak akan bisa booting ke dalam Sistem Operasi manapun. Jika hal ini terjadi, kita bisa menggunakan live CD Linux untuk memperbaikinya.
2. Persiapan Installer
- File ISO Linux Mint 17 edisi Cinnamon bisa di download di blog.linuxmint.com.
- File ISO Linux Mint 17 edisi Mate bisa di download di blog.linuxmint.com.
- File ISO Kali Linux bisa di download di kali.org.
- DVD Windows 8.1
Burning file ISO ke DVD dengan aplikasi burner kesayangan anda hehe .. saya sendiri menggunakan aplikasi “K3b”.
*Note : Linux Mint 17 pada saat postingan ini dipublish masih dalam tahap Release Candidate (RC). Mate & Cinnamon hanya berbeda pada desktop environment. Anda bisa memilih salah satu edisi yang diinginkan.
3. System Requirement
- Linux Mint 17 Cinnamon & Mate :
- x86 processor (Linux Mint 64-bit harus digunakan pada processor 64-bit. Linux Mint 32-bit bisa digunakan pada processor 32-bit atau 64-bit)
- 5 GB free space
- 512 MB RAM
- Graphics Card yang support resolusi 800×600
- CD/DVD drive atau port USB
- Kali Linux
- 10 GB free space
- 512 MB RAM
- CD/DVD drive atau port USB
- Windows 8.1
- 16 GB free space (32-bit) | 20 GB free space (64-bit)
- 1 GB RAM (32-bit) | 2 GB RAM (64-bit)
- Graphics Card yang support directX 9
- CD/DVD drive atau port USB
*Note : Disini saya menggunakan versi 64-bit dari semua Sistem Operasi yang akan diinstall.
4. Proses Partisi dan Instalasi Windows
Pada postingan ini saya melakukan clean install. Artinya hard disk dalam keadaan kosong / belum dipartisi sama sekali. Urutan instalasi Sistem Operasi adalah : Windows –> Mint –> Kali. Pastikan DVD drive berada di posisi pertama boot order pada BIOS.
- Nyalakan komputer lalu masukkan DVD Windows ke dalam DVD drive.
- Akan muncul pesan “press any key to boot from CD or DVD …” lalu tekan ENTER. Setelah itu menu instalasi Windows akan muncul.
- Pilih opsi bahasa yang diinginkan.
- Pilih “Install Windows“.
- Masukkan product kecy Windows.
- Luangkan sedikit waktu untuk membaca license term. Jika anda setuju centang “i accept the license terms” lalu klik “Next”.
- Pilih opsi “custom” pada pilihan tipe instalasi.
- Berikutnya akan muncul opsi pengaturan partisi. Disini saya membuat tiga partisi. Partisi pertama (primary) untuk partisi “system reserved” (partisi bootloader Windows yang otomatis dibuat oleh proses instalasi). Partisi kedua (extended) untuk partisi Linux Mint dan Kali Linux. Partisi ketiga (primary) untuk partisi Windows.
- Membuat partisi kedua (extended) : Pilih drive “unallocated space” kemudian pilih opsi “New” lalu tentukan kapasitas yang diinginkan. Karena kapasitas hard disk saya 470 GB, saya membuat partisi ini sebesar 315.4 GB. Setelah itu pilih opsi “Extend“.
- Membuat partisi ketiga (primary) : Pilih drive “unallocated space” kemudian pilih opsi “New” lalu tentukan kapasitas yang diinginkan. Disini saya menggunakan semua sisa space yang ada.
- Ingat baik-baik label dan kapasitas setiap partisi yang ada.
- Setelah pembagian partisi selesai, pilih partisi ketiga (partisi Windows) lalu klik “Next” dan proses instalasi Windows akan dimulai.
- Setelah instalasi selesai, komputer akan boot ke dalam Windows.
5. Proses Partisi dan Instalasi Linux Mint
- Masukkan DVD Linux Mint ke dalam DVD drive lalu restart komputer.
- Setelah beberapa saat akan muncul menu live DVD Linux Mint. Seperti kebanyakan distro Linux lainnya, Linux Mint menyediakan live DVD sehingga kita bisa mencoba Sistem Operasi terlebih dahulu sebelum melakukan instalasi pada hard disk. Pilih opsi pertama “Start Linux Mint Cinnamon 64-bit“.
- Double-click simbol DVD dengan label “Install Linux Mint“.
- Pilih bahasa yang diinginkan lalu klik “Continue“.
- Pilih koneksi internet yang diinginkan (koneksi internet bersifat optional) lalu klik “Connect“.
- Klik “Continue“.
- Pilih opsi “Something else” pada pilihan tipe instalasi lalu klik “Continue” untuk melakukan pembagian partisi.
- Partisi dengan format “NTFS” adalah partisi yang digunakan Windows. Jangan mengubah atau menghapus partisi tersebut (“/dev/sda1” untuk “system reserved“, “/dev/sda3” untuk partisi sistem Windows).
- Pilih partisi extended (“/dev/sda2“) lalu klik simbol “–” untuk menghapus partisi. Selanjutnya adalah proses membuat tiga partisi dengan urutan : partisi “swap” –> partisi “/” –> partisi “/home”.
- Membuat partisi “swap” : Pilih free space lalu klik simbol “+” untuk membuat partisi. Setelah itu tentukan kapasitas yang diinginkan, karena RAM komputer saya 2 GB maka saya membuat partisi “swap” sebesar 4 GB. Kemudian pilih opsi “logical” untuk tipe partisi dan “beginning of this space” untuk lokasi partisi. Setelah itu pilih “swap area” untuk pilihan “use as“. Klik “OK”.
- Partisi “swap” mempunyai label “/dev/sda5”.
- Membuat partisi “/” : Pilih free space lalu klik simbol “+” untuk membuat partisi. Setelah itu tentukan kapasitas yang diinginkan. Disini saya membuat partisi “/” sebesar 20 GB. Kemudian pilih opsi “logical” untuk tipe partisi dan “beginning of this space” untuk lokasi partisi. Setelah itu pilih “Ext4 journaling file system” untuk pilihan “use as“, kemudian pilih “/” untuk pilihan “Mount point“. Klik “OK”.
- Partisi “/” mempunyai label “/dev/sda6”.
- Membuat partisi “/home” : Pilih free space lalu klik simbol “+” untuk membuat partisi. Setelah itu tentukan kapasitas yang diinginkan. Disini saya membuat partisi “/home” sebesar 200 GB. Kemudian pilih opsi “logical” untuk tipe partisi dan “beginning of this space” untuk lokasi partisi. Setelah itu pilih “Ext4 journaling file system” untuk pilihan “use as“, kemudian pilih “/home” untuk pilihan “Mount point“. Klik “OK”.
- Partisi “/home” mempunyai label “/dev/sda7”.
- Untuk pilihan “Device for boot loader installation“, pilih “/dev/sda” (bukan “/dev/sda1” atau “/dev/sda2” dst.). Dengan opsi ini artinya bootloader (GRUB) akan diinstall di MBR.
- Setelah pembagian partisi selesai, klik “Install Now” dan proses instalasi Linux Mint akan dimulai.
- Setelah instalasi selesai, komputer secara otomatis akan langsung masuk ke dalam Linux Mint. Ini bukan berarti Windows hilang tetapi bootloader Windows tertimpa oleh bootloader Linux Mint (GRUB) sehingga kita tidak bisa masuk ke dalam Windows. GRUB harus di-update secara manual agar bisa mendeteksi bootloader Windows yang kemudian akan di chainloading sehingga kita bisa masuk ke dalam Windows.
- Buka terminal (Ctrl + Alt + T) dan eksekusi command : “sudo update-grub“.
- Sekarang GRUB sudah mendeteksi bootloader Windows. Ketika komputer booting akan muncul menu GRUB untuk memilih Sistem Operasi. Restart komputer untuk mencoba masuk ke dalam Windows.
6. Proses Partisi dan Instalasi Kali Linux
- Masukkan DVD Kali ke dalam DVD drive lalu restart komputer.
- Setelah beberapa saat akan muncul menu instalasi Kali. Pilih opsi “Graphical install“.
- Pilih bahasa yang diinginkan lalu klik “Continue“.
- Pilih lokasi (negara) lalu klik “Continue“.
- Pilih lokasi (continent) lalu klik “Continue“. (pilihan ini akan muncul jika sebelumnya kita memilih “other“).
- Pilih lokasi (negara) lalu klik “Continue“.
- Pilih locale settings (default : en_US.UTF-8) lalu klik “Continue“.
- Pilih konfigurasi keyboard (default : American English) lalu klik “Continue“.
- Tentukan hostname lalu klik “Continue“.
- Tentukan nama domain lalu klik “Continue“.
- Tentukan password root (jika kita tidak ingin menggunakan password, maka user yang akan dibuat nanti adalah user dengan hak akses biasa (non-root) sehingga ketika bekerja dengan program yang membutuhkan hak akses root, user harus menggunakan command “sudo“).
- Pilih zona waktu (time zone) lalu klik “Continue“.
- Pilih “Manual” pada pilihan partisi lalu klik “Continue“. Untuk instalasi Kali Linux saya hanya menggunakan dua partisi (“/” dan “swap”).
- Partisi dengan format “NTFS” (“/dev/sda1”, “/dev/sda3”) adalah partisi yang digunakan Windows. Jangan mengubah atau menghapus partisi tersebut.
- Partisi “/dev/sda5”, “/dev/sda6”, “/dev/sda7” adalah partisi yang digunakan Linux Mint. Jangan mengubah atau menghapus partisi tersebut.
- Membuat partisi “/” : Pilih free space lalu klik “Continue” kemudian pilih “Create a new partition“. Setelah itu tentukan kapasitas yang diinginkan. Disini saya membuat partisi “/” sebesar 100 GB. Kemudian pilih opsi “logical” untuk tipe partisi lalu klik “Continue“. Berikutnya pilih opsi “Beginning” untuk lokasi partisi. Setelah itu pilih “Ext4 journaling file system” untuk pilihan “use as“, kemudian pilih “/” untuk pilihan “Mount point“. Berikutnya pilih “Done setting up the partition” lalu klik “Continue“.
- Partisi “/” mempunyai label “/dev/sda8”.
- Membuat partisi “swap” : Pilih free space lalu klik “Continue” kemudian pilih “Create a new partition“. Setelah itu tentukan kapasitas yang diinginkan. Disini saya membuat partisi “swap” sebesar 4 GB. Kemudian pilih opsi “logical” untuk tipe partisi lalu klik “Continue“. Berikutnya pilih opsi “Beginning” untuk lokasi partisi. Setelah itu pilih “swap area” untuk pilihan “use as“. Kemudian pilih “Done setting up the partition” lalu klik “Continue“.
- Partisi “swap” mempunyai label “/dev/sda9”.
- Setelah pembagian partisi selesai, pilih “Finish partitioning and write changes to disk” lalu klik “Continue“.
- Berikutnya akan muncul overview perubahan yang akan dilakukan pada partisi. Jika sudah sesuai dengan keinginan kita, pilih “Yes” lalu klik “Continue“. Proses instalasi Kali Linux akan dimulai.
- Berikutnya akan muncul pilihan “Network Mirror” untuk menambahkan repository Kali Linux pada sistem. Pilih opsi “Yes“.
- Proses terakhir adalah instalasi GRUB. Proses instalasi akan membaca semua bootloader yang ada pada semua partisi dan secara default akan memasang GRUB di MBR (artinya akan menimpa GRUB Linux Mint yang lebih dulu dipasang). Pilih opsi “No” lalu klik “Continue“.
- Setelah itu proses instalasi akan meminta kita menentukan partisi yang akan dipasang GRUB. Pilih partisi “/” (“/dev/sda8“).
- Setelah instalasi selesai, restart komputer kemudian masuk ke dalam Linux Mint. Berikutnya buka terminal dan eksekusi command “sudo update-grub” untuk mendeteksi bootloader Kali Linux yang berada di partisi “/dev/sda8”.
- Sekarang GRUB sudah mendeteksi bootloader Kali Linux. Restart komputer untuk mencoba masuk ke dalam Kali Linux.
7. Konfigurasi GRUB
Setelah memastikan semua Sistem Operasi dapat booting dengan normal. Maka pekerjaan tambahan berikutnya yang bisa dilakukan adalah mengatur konfigurasi GRUB (GRUB yang digunakan secara default pada distro Linux modern -termasuk yang baru saja diinstall adalah GRUB2). Konfigurasi yang dimaksud adalah seperti :
- Mengganti urutan Sistem Operasi
- Menentukan Sistem Operasi default yang akan booting
- Mengganti nama Sistem Operasi yang ditampilkan
- Menyembunyikan menu Memory test
- Menyembunyikan menu Recovery mode
- Mengganti batas waktu pemilihan Sistem Operasi
- Memodifikasi background dan font yang digunakan
Untuk pemahaman konsep dan penjelasan yang detail bisa dilihat di ubuntu.com.
Untuk versi praktisnya kita bisa menggunakan aplikasi “Grub Customizer“.
Untuk menggunakannya eksekusi command berikut :
- sudo add-apt-repository ppa:danielrichter2007/grub-customizer
- sudo apt-get update
- sudo apt-get install grub-customizer
Setelah terinstall, kita bisa melakukan modifikasi GRUB seperti yang dituliskan di atas.
8. Modifikasi Tampilan Menu Booting dengan BURG
BURG (Brand-new Universal loadeR from GRUB) adalah bootloader Linux yang fungsinya sama dengan GRUB dan bootloader Linux lainnya yang berbasis GRUB. Jika menu GRUB ditampilkan dengan teks, menu BURG dapat ditampilkan dengan teks dan gambar.
Untuk menggunakan BURG, eksekusi command berikut :
- sudo add-apt-repository ppa:n-muench/burg
- sudo apt-get update
- sudo apt-get install burg burg-themes
- sudo burg-install /dev/sda
- sudo update-burg
*Note : Saat melakukan instalasi BURG akan muncul window untuk membaca pengaturan GRUB yang sudah ada.
Untuk melakukan konfigurasi BURG melalui terminal, eksekusi command berikut :
- sudo burg-emu
Gambar di atas adalah screenshot dari menu booting yang dibuat dengan BURG.
Nah, mungkin seperti itu kira-kira postingan saya kali ini. Mohon maav bila ada kesalahan, saran-saran sangat diterima karena saya juga masih seorang newbie 😀 ..
Thx !
Reference : ubuntu.com | ubuntuhandbook.org | linuxmint.com | kali.org | microsoft.com

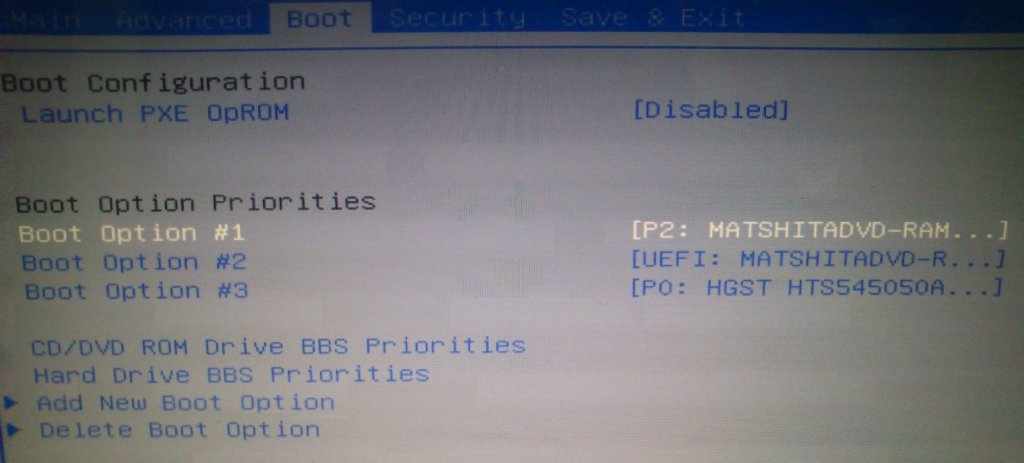



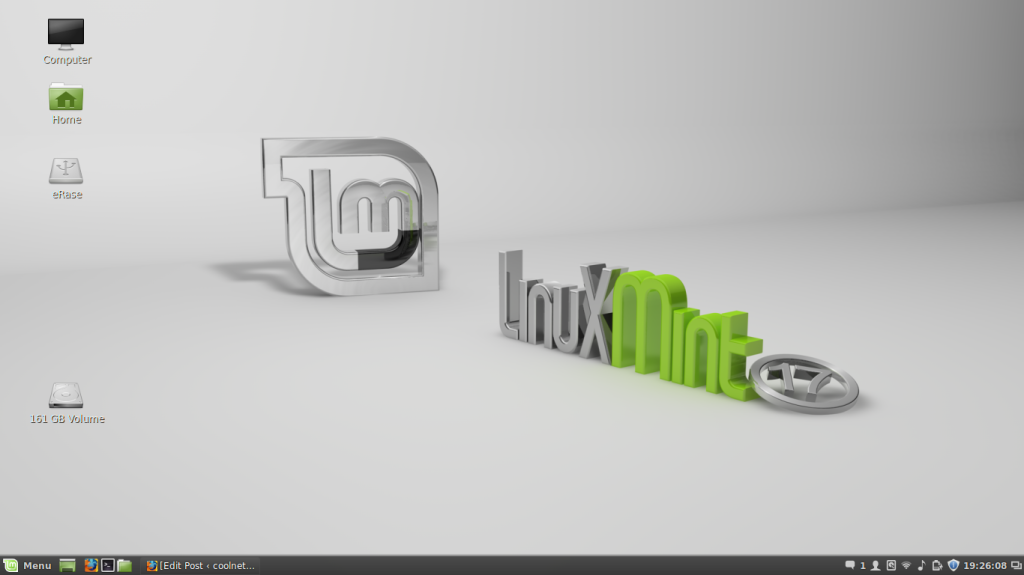
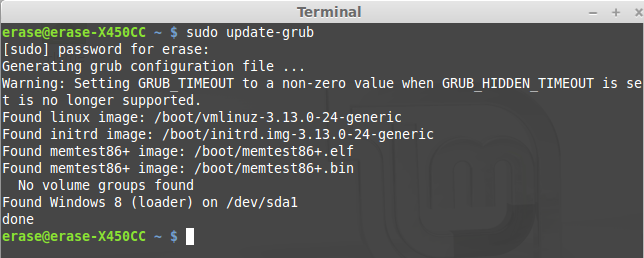






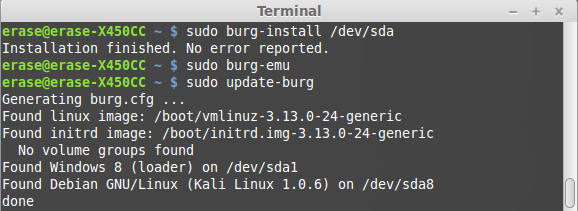
Tinggalkan komentar